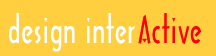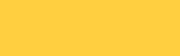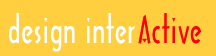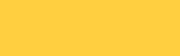|
 |

|
Trouble Viewing This Site?
Design Interactive is a Web design and development firm. It's important that our site display advanced features of HTML and the Web, since these are services we sell. We are aware of Section 508 requirements for accessiblity, but the site has not been optimized for 508 users.
General Issues
You need a "recent" browser to view this site properly.
Features on this site rely on HTML 4.0 and Style Sheets CSS1. Recent browsers support these technologies. Browsers older than 4-5 years are too old. If you have not upgraded your browser, you are not getting the most out of the current Internet. Upgrade!
This site works with Netscape 4.7 and Internet Explorer 5.0 and later. Obtain a recent browser from  browser links at the bottom of the page. browser links at the bottom of the page.
Plug-ins Not Required
The site has been designed to work with HTML and Javascript. Only certain portions of the Lab area of the site require special plug-ins. These plug-ins are noted where they are needed.
|
 |
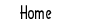
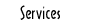
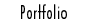
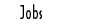
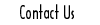
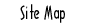
 |
| |
|
Specific Problems and Tips on How To Fix
Javascript Must Be Turned On
If animations don't work, menus don't highlight, or buttons go to non-existent pages, you probably have Javacript turned off. You cannot submit any form data without Javascript.
The basic links on the site, however, work without Javascript and you will be able to view all the content, graphics, and text.
Do not confuse Javascript with Java, ActiveX Objects, or Applets--they are completely separate from Javascript. You do not need these for Javascript to function.  See How to Fix Problems below. See How to Fix Problems below.
Getting and Installing a Recent Browsers
Recent browsers need to be downloaded and installed. Installling a new browser is a 2- or 3-step step process 1) downloading the installer from Netscape or Mircosoft Web site, 2) unzipping or uncompressing the installer, and 2) running the installation program. In most cases, the new installation reads your bookmarks and mail and transfers these to the new version.
Depending on how your operating system is set up and the browser your downloading, the download and installation process may happen completely automatically after you start to download. Read the messages that flash on your screen as you download. If you don't see a dialog alert message to "Finish" the installation, you probably only have downloaded the 1st step.
In many cases, installing a recent browser also installs common plug-ins, such as Shockwave, Flash, Quicktime and Real Audio players.
Fonts appear large and unformatted
Don't set options which disable text and font handling or override font settings in the HTML code.
If you have a recent browser, make sure to enable style sheets.  See How to Fix Problems below. See How to Fix Problems below.
Buttons and animations don't work.
Netscape and Internet Explorer allow you
to disable Javascript and other scripting functions. Scripting
must be turned on in your browser for the site to function properly. See our  Security Statement. Security Statement.
ActiveX or other Scripting "Off"
ActiveX scripting must be turned on in Internet
Explorer for Javascript to work.
ActiveX and Macintosh
ActiveX scripting must be turned on in Internet Explorer for Javascript to work. Javascript normally plays properly
in Netscape on Windows platforms, but Macintosh users may experience problems. Internet Explorer 5.5 or later is recommended for Macintosh users.
Plug-ins
To check which plug-ins are installed in your browser, look at your browser's Preferences, Options, or "Plug-in" menu. Different browsers have different locations for these menus, so you may need to hunt carefully. See instructions for checking at the bottom of this page.
If you don't
have the latest plug-in for Shockwave, you may get error messages. You may get no error messages if the other tools are not installed.

|
|
|
| |
|
Audio Won't Play
Playing audio can be complex on a computer, especially if it is broken and needs troubleshooting. Here''s basic information to help.
Your operating system ultimately controls whether you can hear audio. For Windows you need Windows Media Player
or for the Macintosh you need Quicktime to listen to audio via a browser. These components are automatically installed when you install and set up your operating system. However, these components can be accidentally uninstalled (by you or someone fooling around on your computer) or they can be corrupted.
Audio and Plug-ins
Windows Media Player and Quicktime also include a plug-in when they are installed that allows you to listen to audio directly from your browser. Chances are that if you have Media Player or Quicktime installed in your operating system, you also have the plug-in installed.
Shockwave, Flash and RealAudio are plug-ins that also play audio through your operating system and browser, but they must be installed separately by you on your computer. They are not automatically available. Recent browsers often include these plug-ins with their installation, but plug-ins can be removed, turned off, or corrupted.
The audio should play automatically when you click a play button on this site. If it doesn't, fixing the problem can be tricky.
Trouble Shooting Audio Checklist
Audio is played via the operating system on your computer. If audio won't play, the problem could be in several different places. You may need to:
 |
Turn on Javascript in your browser--see ActiveX and Javascript notes above. |
 |
 |
 |
Adjust the Sound setting (in your control panel) |
 |
 |
 |
Adjust the volume on your sound card (in conctrol panel) |
 |
 |
 |
Adjust the audio tool software--Media Player, Quicktime, Shockwave can be adjusted through the control panel, via menus on the screen, or with sliders and knobs on the tool itself |
 |
 |
 |
Install or reinstall the audio tools that came with the OS (they may be corrupted) |
 |
 |
 |
Adjust the browser's "Helper Apps" so that the browser knows the correct audio player to invoke--usually set with the Preferences (Netscape) or Options (Internet Explorer) menu in the browser |
 |
 |
 |
The power may be off on the speakers |
|
|
|
| |
|
How to Fix Problems
Upgrading to a recent browser
will solve most problems.
Setting Javacript
To set Javascript scripting On or Off, you need to access the menus "User Preferences" in Netscape or "Options" in Internet Explorer. Access these menus
using the paths noted below. Before turning on scripting, see our security statement.
Netscape 4.7 or 6x:
Edit Menu > Preferences > Advanced > Checkboxes > Enable JavaSCript for Navigator
Internet Explorer 5.5 or later:
Tools Menu > Internet Options > Security Tab > Custom Level Button > Scripting > Active Scripting
Preferences and Options allow you to set a number of features in your browser. Be sure to check other features to be sure that they are set the way that you really want. There are features for managing cookies, email, text, scripting, links, security, and more.
|
|
|